procedure
入手・設定フロー
STEP1
VoTTのダウンロード
STEP2
VoTTのインストール
STEP3
教師データ用画像インポート
STEP4
画像へのアノテーション
STEP5
アノテーション画像エクスポート
STEP1:VoTTのダウンロード
- アノテーションツールには、マイクロソフト社製のVoTT(https://github.com/microsoft/VoTT)をお勧めします。
- 右記リンクからダウンロード可能です:https://github.com/microsoft/VoTT/releases/tag/v2.2.0
- Windows版、MacOS版、Linux版がありますが、今回はWindows版を例に使い方を紹介します。
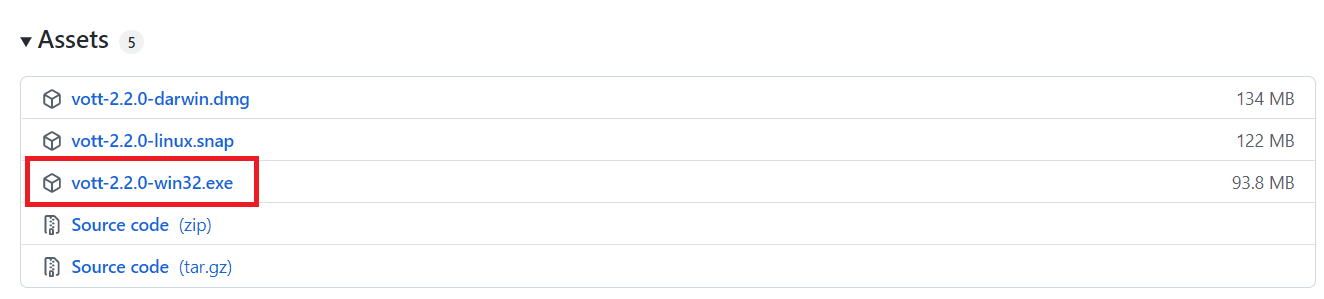
STEP 2:VoTTのインストール
- vott-2.2.0-win32.exeをダウンロードし、ファイルをダブルクリックすると、インストールが完了します。
- インストール後、すぐにVoTTが立ち上がり、下記の画面が開きます。
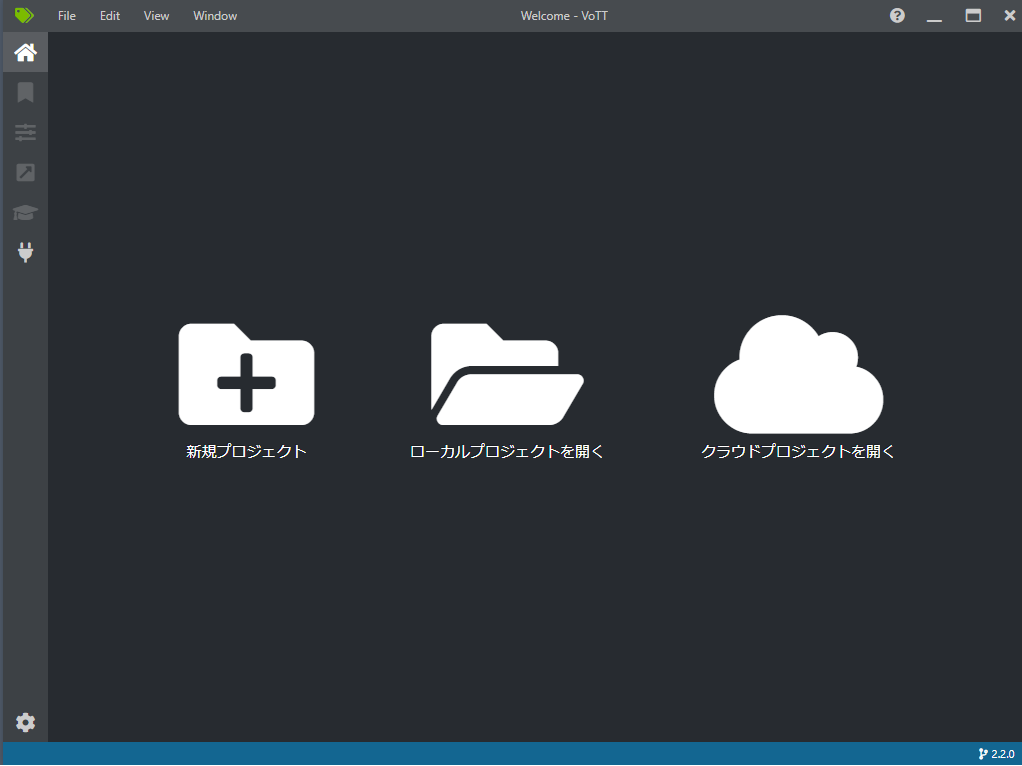
STEP 3:教師データ用の画像インポート
- 今回は、事前に用意した「魚」の画像13枚を教師データとし、以下の前提でアノテーションを実施する事例をご説明いたします。
- アノテーション前の画像は、ローカルドライブ E:\DCIM\Fish_original に事前に格納
- アノテーション結果は、ローカルドライブ E:\DCIM\Fish_annotated に出力予定
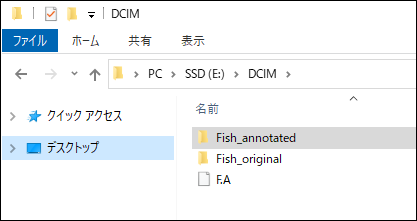
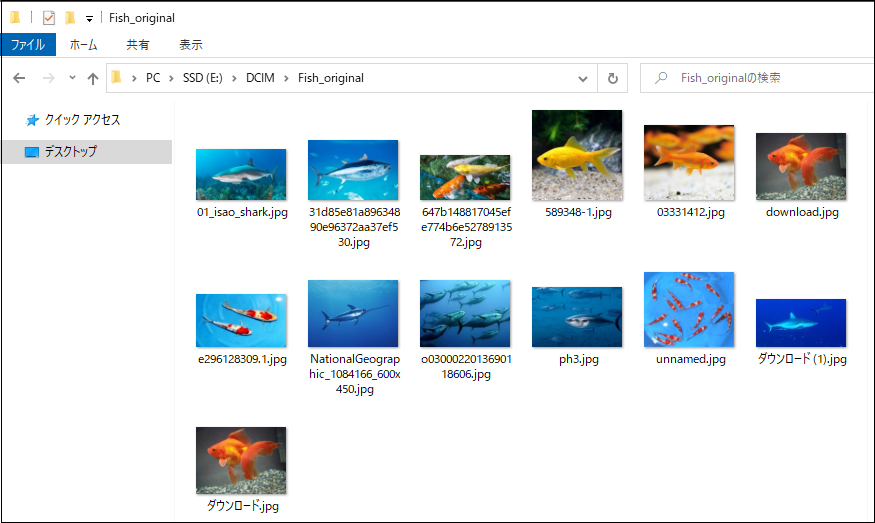
- 「新規プロジェクト」をクリックします。
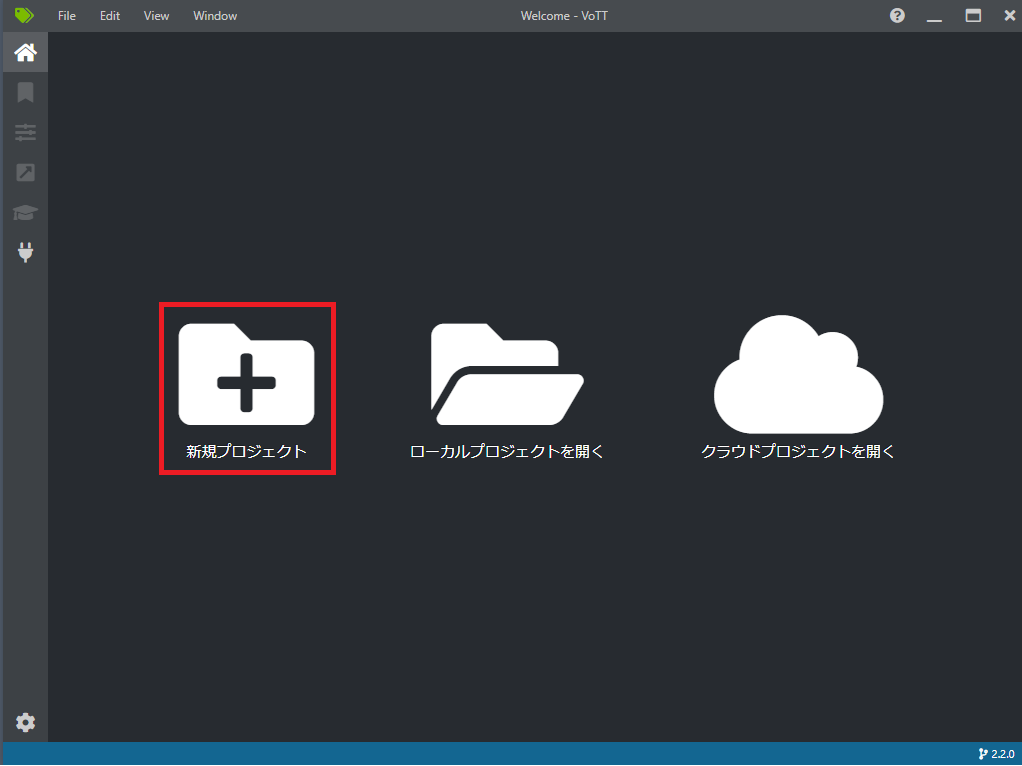
- 「プロジェクト設定」画面に遷移し、項目を設定します:
- 表示名: ここにはプロジェクト名を入力します。例として「魚画像のアノテーション」としましょう。
- セキュリティトークン: スキップして大丈夫です。
- ソース接続: 教師データ画像が格納されているパス、E:\DCIM\Fish_original を設定します。
- 一つ目の「Add Connection」を押してください。
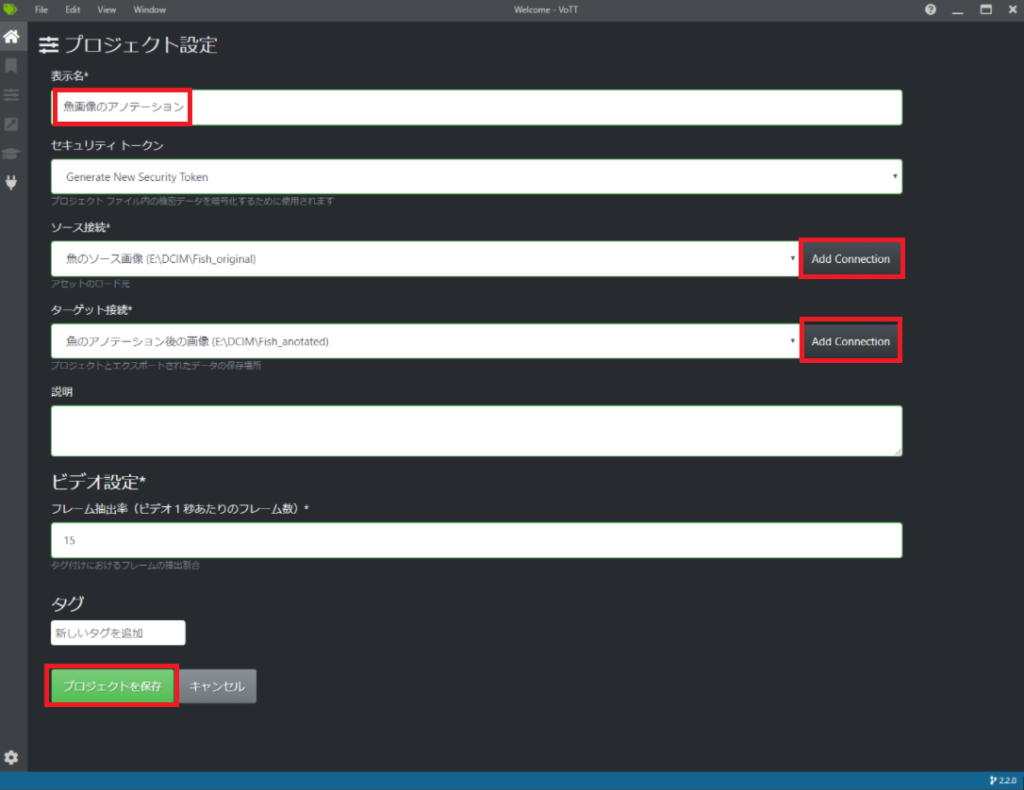
- 「接続設定」に画面遷移します。
- 「表示名」は、「魚のソース画像」としましょう。
- 「プロバイダー」は、プルダウンから「ローカル ファイル システム」を選びましょう。
- 「フォルダーパス」は、「フォルダーを選択」から、教師データ画像を格納している「E:\DCIM\Fish_original」を設定してください。
- 「接続を保存」を押してください。「プロジェクト設定」画面に戻ります。
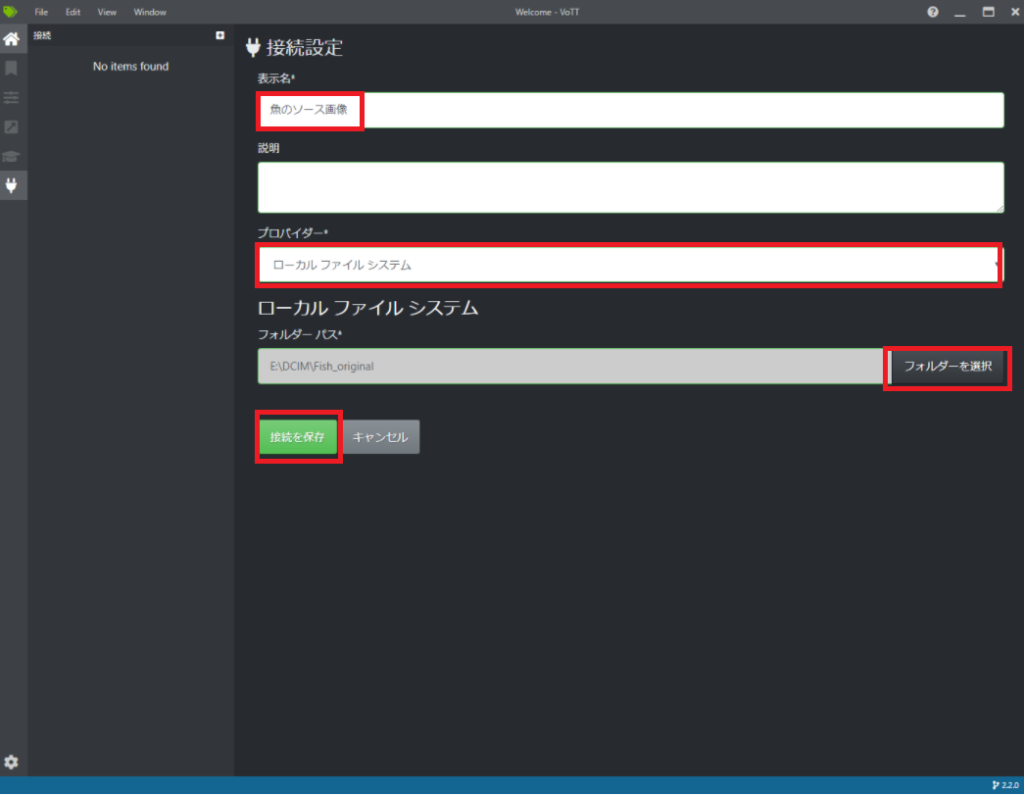
- ターゲット接続: アノテーション後の画像を格納するパス、E:\DCIM\Fish_annotated を設定します。
- 「プロジェクト設定」画面において、二つ目の「Add Connection」を押してください。
- 「接続設定」に画面遷移します。
- 「表示名」は、「魚のアノテーション後の画像」としましょう。
- 「プロバイダー」は、プルダウンから「ローカル ファイル システム」を選びましょう。
- 「フォルダーパス」は、「フォルダーを選択」から、アノテーション後の画像を格納する「E:\DCIM\Fish_annotated」を設定してください。
- 「接続を保存」を押してください。「プロジェクト設定」画面に戻ります。
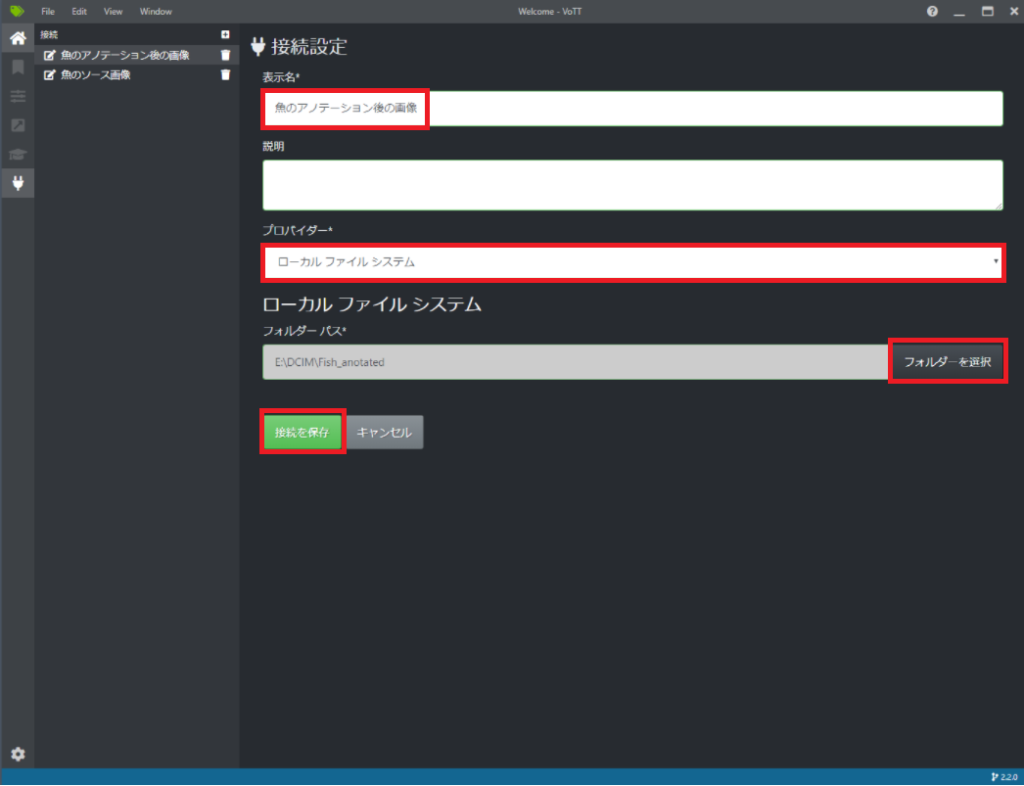
- 「ソース接続」のプルダウンから、「魚のソース画像 (E:\DCIM\Fish_original)」を選択してください。
- 「ターゲット接続」のプルダウンから、「魚のアノテーション後の画像 (E:\DCIM\Fish_annotated)」を選択してください。
- 「プロジェクトを保存」ボタンを押してください。
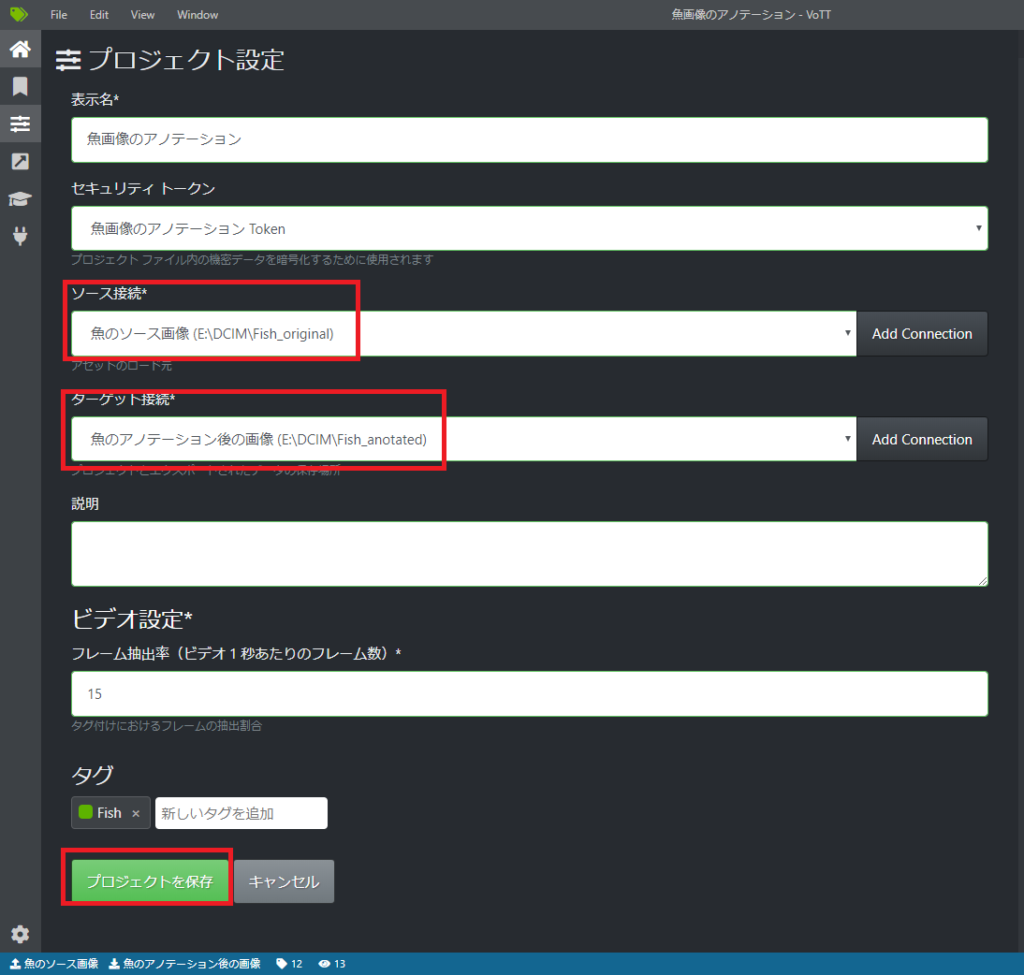
- E:\DCIM\Fish_originalに格納してある画像が表示されます。これで画像のインポートが完了しました。
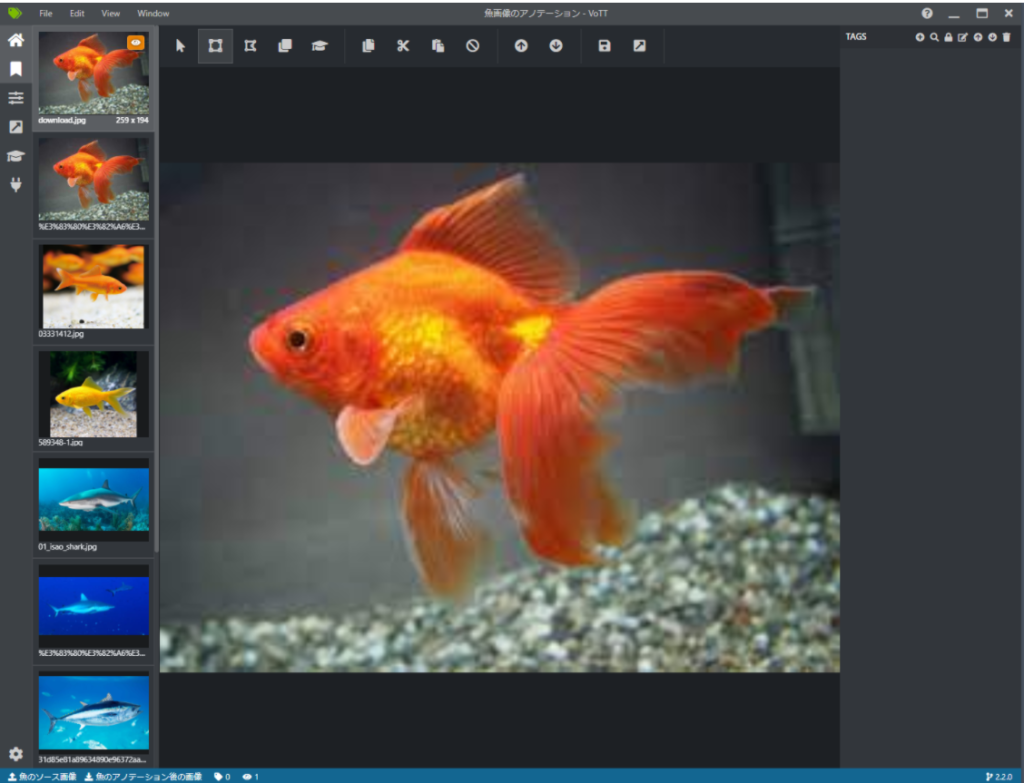
STEP 4:画像へのアノテーション
- 各画像中の魚を枠(バウンディングボックスといいます)で囲みます。
- 現在、弊社のAIアルゴリズム「Builder™」は、長方形バウンディングボックスのみ対応です。左上の「四角」をマウスで選択し、バウンディングボックスを描画していきます。
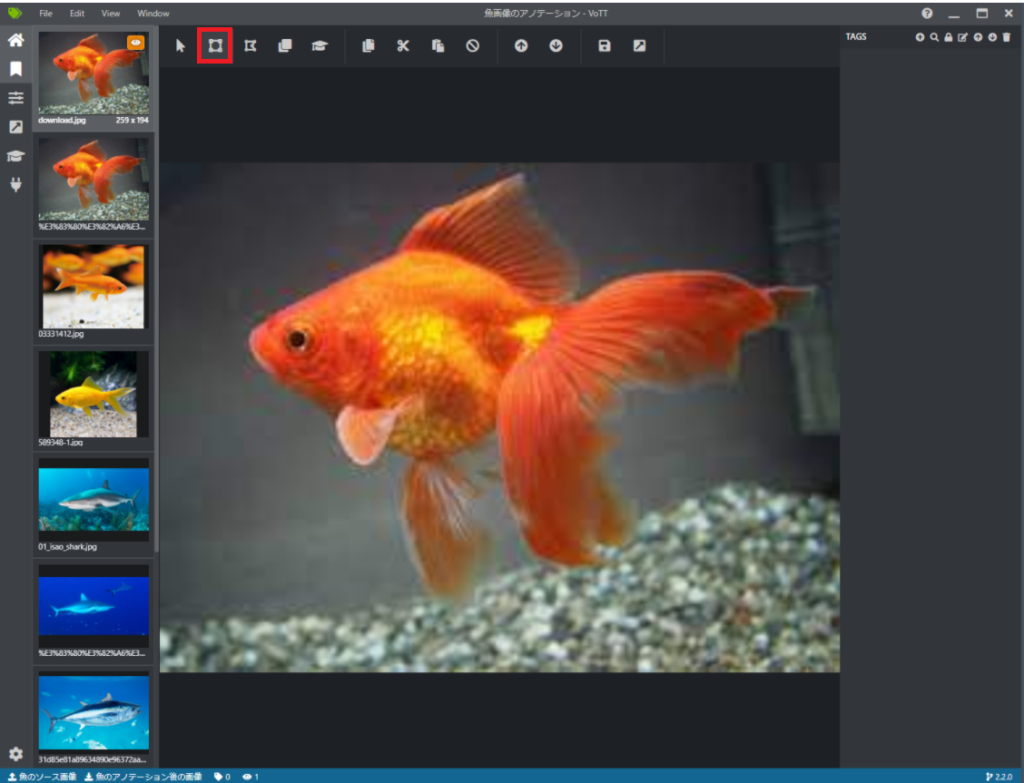
- マウス操作で「長方形」が描けることを確認します。
- 右上の欄にて「Fish」というタグ(ラベル)を登録します。「+」ボタンを押し、「Add new tag」欄に「Fish」と記入、「Enter」を押してください。
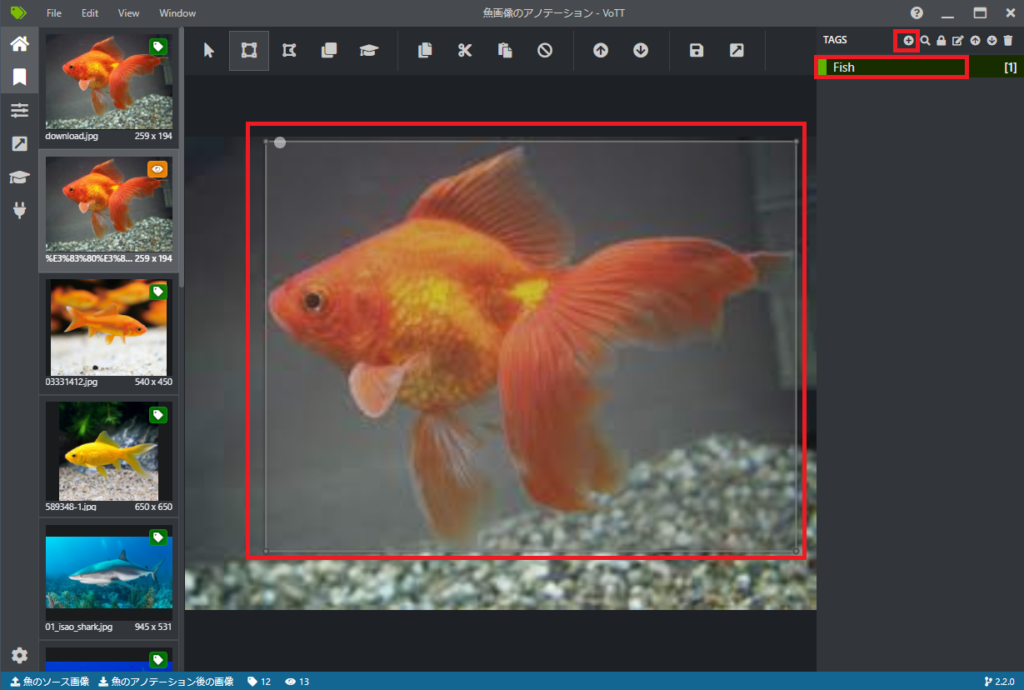
- 長方形の内側をマウスでクリックし、脇に[×]が表示されていることを確認してください。
- この状態で、右上の「Fish」をクリックして下さい。すると、長方形の色が変わり、長方形の左上には「Fish」と表示されたはずです。
- これにより、「長方形」囲んだ金魚に対し、「これは『Fish』だ」と明示したことになります。
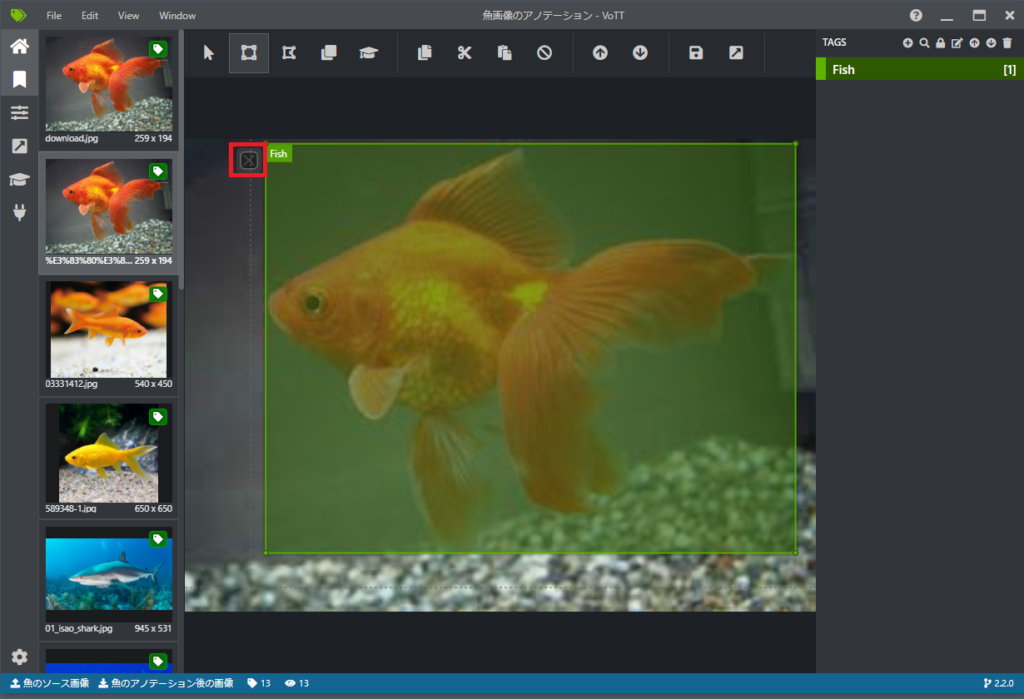
- この作業(アノテーション作業)を各画像に対して実施してください。
- 各画像には、複数の枠を描くことができます。
- タグ(ラベル)は、複数種設定することもできます。(「Gold Fish」「Shark」「Carp」など)
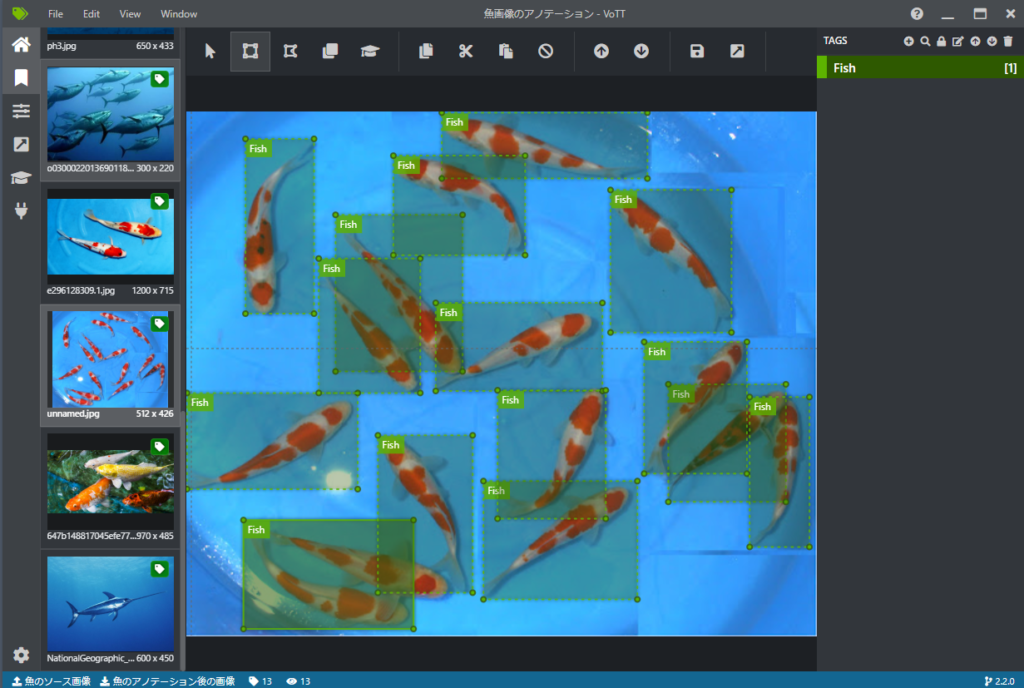
- [ディスク]のアイコンを押し、一旦プロジェクトを保存してください。
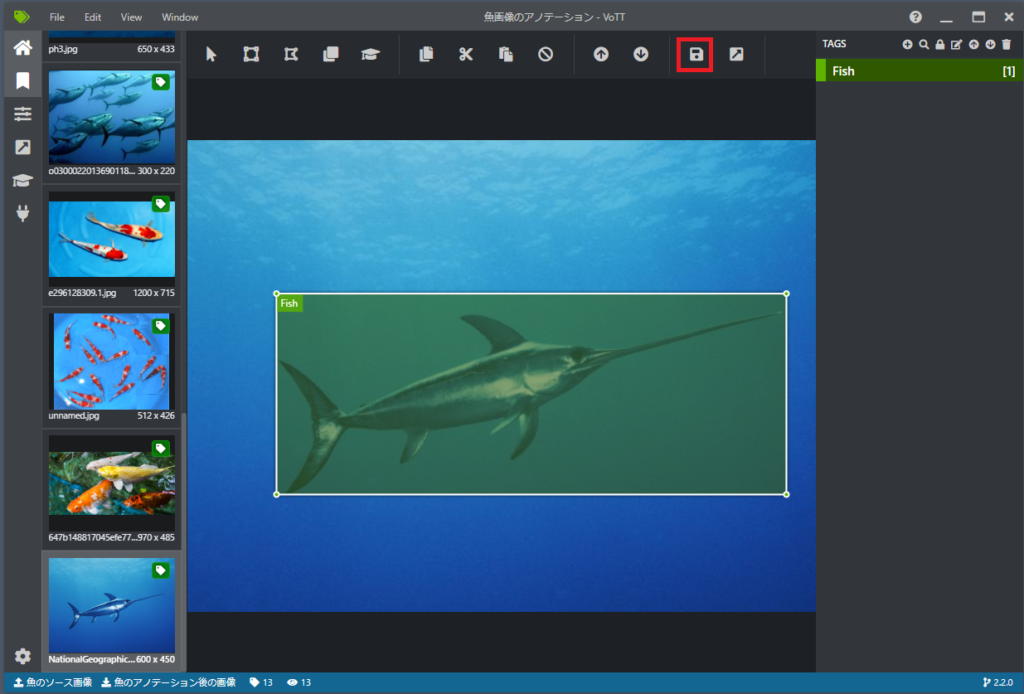
STEP 5:アノテーション画像エキスポート
- アノテーション結果を出力(エキスポート)します。
- まずは、「エキスポート設定」を行います。弊社のAIアルゴリズム「Builder」がサポートするCSV形式で出力します。
- 左列の[矢印]アイコンを押してください。
- 「プロバイダー」は、「コンマ区切り値(CSV)」を選択してください
- 「アセットの状態」は、「訪問済みのアセットのみ」を選択してください。
- 「画像を含める」は、チェックを入れてください。
- 「エキスポート設定を保存」を押してください。
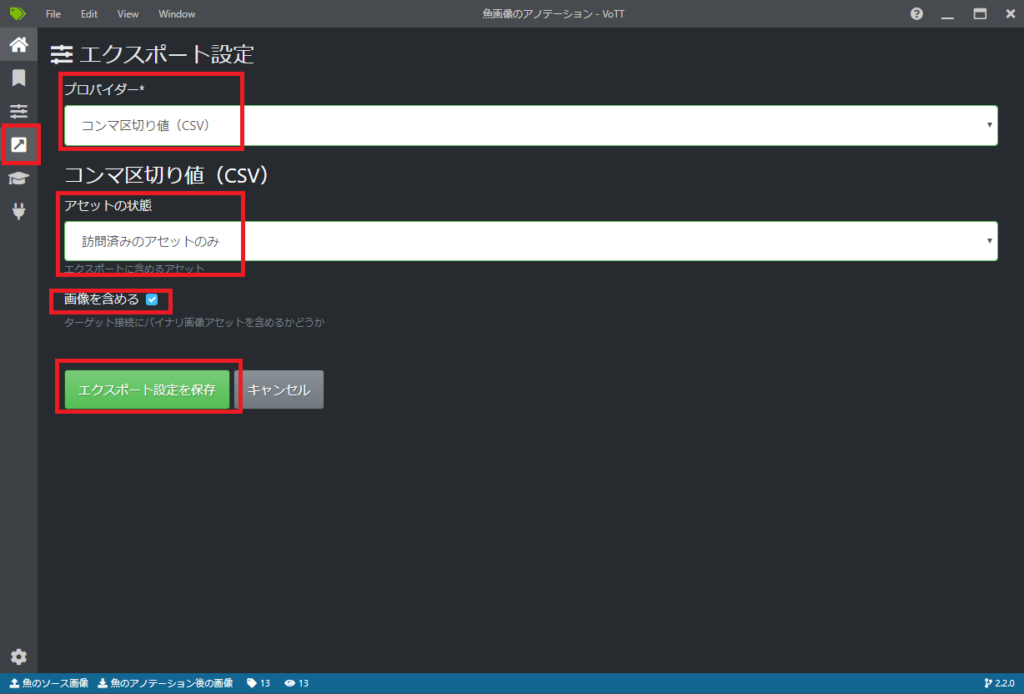
- 上のバーにある[矢印]アイコンを押します。これでアノテーション作業を記録したフォルダが作成されました。
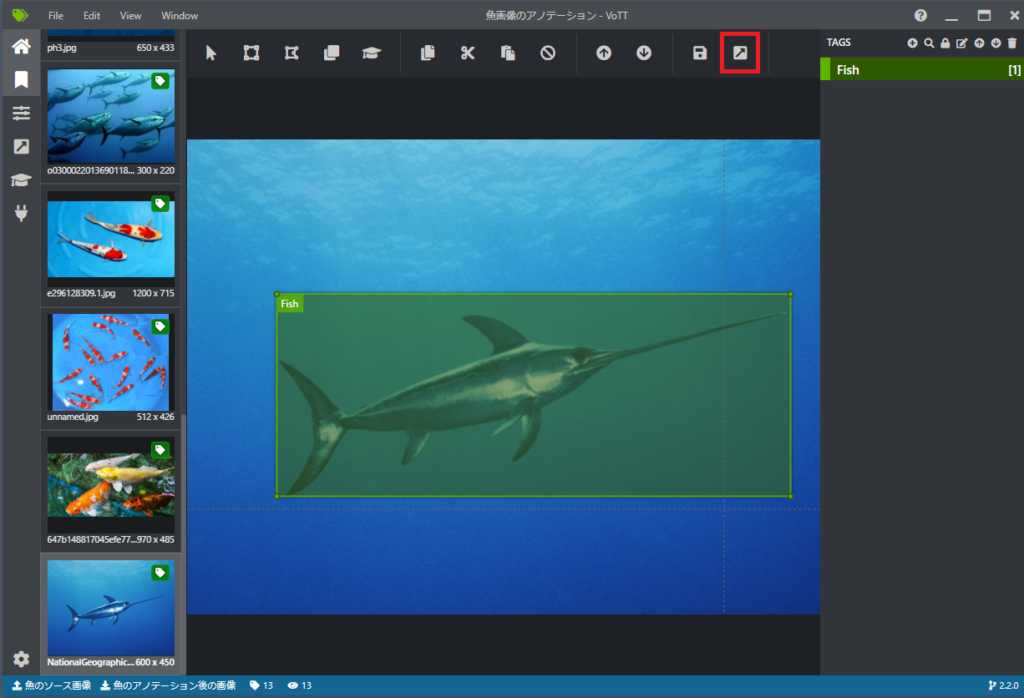
- E:\DCIM\Fish_annotatedフォルダを開いてください。
- vott-csv-exportフォルダが作成されていることを確認してください。
- vott-csv-exportフォルダ内には、各画像に加え、「魚のアノテーション-export.csv」作成されていることを確認してください。
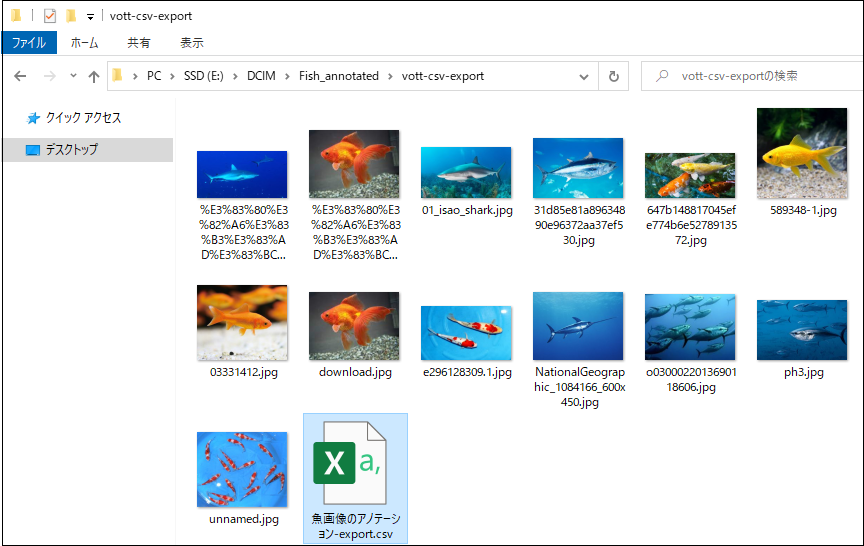
Building AI
アノテーションデータからカメラで動作する
AIモデルを作成されたい場合
Builder™(β版、無料)を是非試しださい
Contact us
